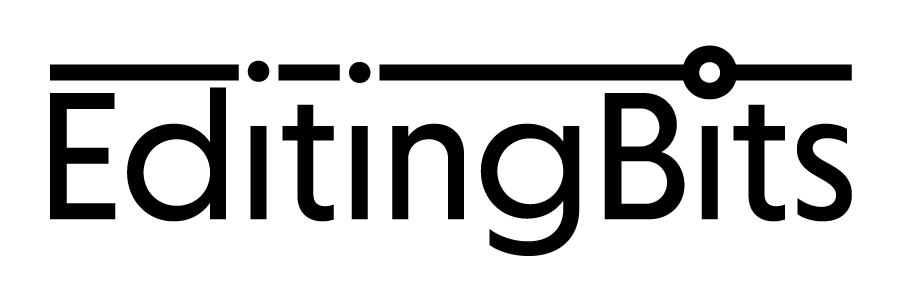How to Install Lightroom Presets
If you find yourself stuck at a particular step, don’t hesitate to shoot us a message. Along with this guide, you should see an XMP folder and DNG folder.
Adobe Lightroom Classic
- From the menu bar, open “Preferences”
- Select Presets tab (a popup will appear)
- Click “Show Lightroom Develop Presets” button (a window/finder will appear)
- Open “Settings” folder (the folder might be “Develop Presets” for older versions)
- Move the folder containing our presets (XMP) to this folder
- Restart Lightroom Classic
- The next time you open Lightroom Classic, you should find the presets in the Presets panel in the Develop module.
- Alternatively, you can install the presets by clicking the plus sign (+) beside the “Presets” panel. Then click “Import Presets” and browse for the presets folder that you unzipped.
Adobe Camera Raw
Copy and paste the content of the XMP folder to:
- On Mac - Library > Application Support > Adobe > CameraRaw > Settings
- On Windows - C:\Users\<username>
\AppData\Roaming\Adobe\CameraRaw\Settings
If you can’t find Library on Mac or AppData on Windows, update your settings to make hidden folders visible.
Adobe Photoshop Lightroom
- From the menu bar, choose File > Import Profiles & Presets
- In the Import dialog that appears, browse for the presets folder that you unzipped (XMP).
- Click Import
Lightroom for Mobile
If you have installed the presets on Adobe Photoshop Lightroom on your desktop, the presets should automatically sync to your mobile device (requires subscription and updated apps).
If you don’t have a subscription or are looking for an alternative method:
- Download the preset pack directly to your phone (or find a way to transfer the files from your desktop to your phone).
- Once the files are on your phone, open the DNG folder and tap on one of the files.
- This should open Lightroom Mobile.
- The picture (*of a cat) should be added to your Library. Open it.
- On the upper right-hand corner, click the 3 dots and select “Create Preset”
- Enter a Preset Name and create a new preset group for convenience (the preset will appear under “User Presets” if you don’t create a group).
- Once done, you will be able to use the preset for other photos. You can access the presets via the Presets tab.
- You must do these steps for all the DNG files.
* If you’re wondering why the DNG contains a low resolution photo of a cat with weird colors, that’s because of the file size limit. Don’t worry, the photo only contains the preset settings and only acts as a placeholder.
If you have any questions, let us know!
Small Favor
Don’t forget to leave us a review if you liked the presets!
See the presets in action (Kebs' photography):
https://www.instagram.com/kebscayabyab/
https://www.youtube.com/kebscayabyab
Updated August 17, 2022